Kindle Driver
Expand the category in which your Kindle Device Driver is installed and right-click on the driver. Select “Uninstall Device” from the list to remove the driver as well. Clicking on the “Uninstall Device” option Navigate to this page and click on the download for the PC button to download the Kindle software for your PC. Kindle driver: Add a workaround for Amazon's latest attempt to sabota ge side-loading Now calibre will store a second copy of the thumbails on the Kindle and auto-restore the on every connect, if the file sizes are different.
No matter you would like to download the Kindle USB drivers to fix the Kindle Fire not recognized error or simply for the purpose of installing the latest Kindle driver for Windows system, Windows 7/8 or Windows 10, it is advisable that at first, you check your Kindle device version.
Usually, for most Kindle users, instantly you connect Kindle Fire HD Tablets, Oasis eReader, All-new Kindle Paperwhite to PC, you can notice the Kindle fire shows as Kindle in device manager or listed under Portable Devices.
But sometimes, you may find the Kindle missing or it shows itself as MTP under Portable Devices with a yellow exclamation. If it occurs to you, it means the Kindle fire driver is missing or the Kindle Fire USB driver install failed on Windows 10.
Therefore, follow up to download Kindle drivers such as Kindle Fire driver and Kindle Paperwhite driver for Windows 10 to fix the Kindle Fire not showing up issue.
Methods:
Method 1: Download Kindle Fire USB Driver in Device Manager
As long as Kindle Fire is connected to Windows 10, there will be a Kindle driver automatically installed in device manager. Wherever the Kindle Fire driver is, it is always feasible to gain it in device manager.
1. Go to Device Manager.
2. Find out and right click the Kindle Fire driver to Update driver.
Here if you failed to locate the driver, choose to Show Hidden devices under View tab and then the Kindle device driver would pop up.
3. Select Search automatically for updated driver software.
Amazon Kindle Fire Drivers Download
After that, Windows 10 would scan online for the up-to-date Kindle driver.
At the moment you have successfully downloaded and updated the driver for Kindle, you can not only connect Kindle device to PC but also recognize it immediately.
Method 2: Uninstall and Reinstall Kindle Fire Driver
Under some circumstances, your Kindle device driver, like Kindle Fire and Kindle Paperwhite driver, happens to a certain issue and shows as MTP in Portable or Unknown Device under Other Devices with a yellow mark in device manager.
It usually denotes kindle driver is missing or incompatible or corrupted on Windows 10/8/7.
On the basis of this fact, you would better manage to uninstall the problematic Kindle fire driver first off and then reinstall a new one for the computer.
1. In Device Manager, under Other Devices or Portable devices, locate and right click the Kindle driver to Uninstall driver.

2. In Uninstall device window, confirm the uninstallation by clicking Uninstall.
3. Restart your PC.
4. When the computer reboots, reconnect the Kindle Fire to PC again.
In this way, the computer would detect the Kindle device and at the same time, install the Kindle Fire driver for Windows 10/8/7.
Now the PC cannot recognize Kindle Fire would also be resolved, too.
Method 3: Update Kindle Fire Driver Automatically
Whether you hope to get Windows 10/8/7 Kindle fire USB or MTP driver on PC, Driver Booster can be an automatic tool available for you all the time, especially when you like to use it to fix the Kindle Fire not showing up or detected error in virtue of the newest Kindle driver.

1. Download, install and run Driver Booster on your PC.
2. Click Scan > Update.
In this process, Driver Booster would be allowed to search for your PC with the missing or incongruent drivers, such as Kindle Fire Windows driver. And then download it for you automatically.
3. Install Windows 10 Kindle fire driver on the computer.
You can see how quick and professional that Driver Booster helps you download the Kindle driver for Windows 10.
In a word, it can be useful if you can learn to get the Kindle Fire USB drivers on Windows 10 on your own.
Related Articles:
Through the years, Amazon’s Kindle has grown from a simple e-book reader into a practical and functional device that many users love. People can use it to browse, purchase, and download various e-books, magazines, and other reading materials. Amazon constantly aligns this device with the Microsoft’s updates on the Windows OS. However, like other tablets, Kindle is still susceptible to connectivity issues.
What if Kindle is not Recognized Under Windows 10?
If you’re having trouble connecting your Kindle to your PC, do not worry. In this article, we will teach you what to do if your computer doesn’t detect a Kindle. The workarounds for this issue are quite easy to follow. Make sure you work your way down the solutions until you find the one that will fix PC won’t recognize Kindle successfully.
Method 1: Trying a Different Port or Cable
The first thing you should do is check if there are physical issues with your computer’s USB port or with the cable itself. You have to make sure that they do not have any damages. Check your USB port’s functionality by connecting a different device to it. For instance, if you have an external webcam, you can try plugging that to the USB port.
If your PC automatically recognizes the device, then the port is functional. In this case, it is possible that the problem lies with the USB cable. You can also try other ports to see if they can recognize your Kindle. If you’ve determined that there is something wrong with the cable, you can try using a different USB cable to fix PC won’t recognize Kindle.
Method 2: Use a Different Computer
You can also try connecting your Kindle to a different PC. Doing this will allow you to specifically identify whether the problem lies with your computer, Kindle, or USB cable.
Method 3: Try Charging your Kindle for a Longer Period
Users who had experienced the same problem tried charging their Kindle for more than 30 minutes. They performed a hard reset after that and were able to connect their e-book reader to their computer successfully.
Method 4: Performing a Hard Reset
Like other smartphones and tablets, Kindle also has a reset function that allows users to clear their device’s memory and clean install the operating system. When you try to reset your Kindle, you will be able to address software problems that might prevent your PC from recognizing the device. To hard reset your Kindle, follow the steps below:
- Plug your Kindle to your computer.
- Press and hold the Power button for around 40 seconds.
- Wait for your Kindle to restart automatically.
- Once your device restarts, release the Power button.
- If your Kindle does not restart automatically, you can turn it on by pressing the Power button.
Method 5: Connecting Kindle as a Camera
If your PC does not recognize your Kindle, you can try connecting it as a camera. Once you’ve plugged your device to your computer, open the Notifications bar, then select the Connection Options. Choose the ‘Connect as a camera’ option. If this is not available from the list, you can select it from the Settings or Storage options on your device.
Method 6: Connecting Kindle Using Calibre
You can also try to connect your Kindle to your PC, using Calibre. Switch off your computer and Kindle, then unplug all the cables attached. Once you’ve switched your PC back on, you can open Calibre, then try connecting your Kindle to your computer. Turn on your e-book reader and check if you’ve resolved the issue.
Method 7: Enabling ADB
Another solution you can try is enabling the Android Debug Bridge (ADB) feature on your Kindle. If you notice that it is already activated on your device, you can disable it and check if that fixes the issue. You can do this by going to Settings, then selecting Device. There, you will see an option to either enable or disable the ADB feature.
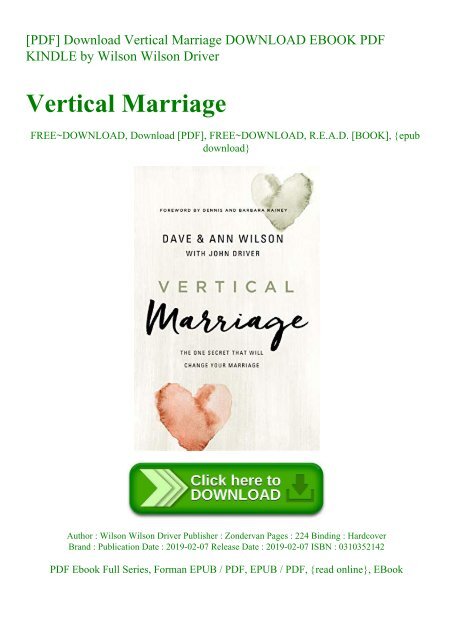
Method 8: Installing the Kindle Driver
It is possible that your computer is not detecting your Kindle because you haven’t installed its driver properly. Perhaps, the driver has been corrupted or it is missing. So, the best solution for this is to update or install the Kindle driver. You can manually do that, but you should know that the process can be complicated and time-consuming. Take a look at the steps you have to follow:
- On your keyboard, press Windows Key+S.
- Type “device manager” (no quotes), then hit Enter.
- Expand the contents of the Portable Devices category.
- Right-click MTP Device or Kindle, then select Update Driver Software from the options.
- Select the ‘Browse my computer for driver software’ option.
- Choose the ‘Let me pick from a list of device drivers on my computer’ option.
- Select Show Compatible Hardware.
- Choose MTP USB Device, then click Next.
- Install the driver on your computer.
Manually updating your drivers can be risky. If you download and install the wrong driver, you may cause system instability issues on your PC. As such, we recommend opting for a reliable tool like Auslogics Driver Updater. When you use this program, it will automatically recognize your system and find the latest, compatible drivers for it. It will address your Kindle issues and other driver-related problems. So, once the process is complete, you will notice a significant improvement in the performance of your computer.
Resolve PC Issues with Driver Updater
Unstable PC performance is often caused by outdated or corrupt drivers. Auslogics Driver Updater diagnoses driver issues and lets you update old drivers all at once or one at a time to get your PC running smoother
Method 9: Reinstalling Kindle
You can also try reinstalling the latest Kindle software for Windows 10 to resolve the issue. To do this, follow the instructions below:
- Press Windows Key+S on your keyboard.
- Type “settings” (no quotes), then hit Enter.
- Select Apps.
- Go to the left-pane menu, then choose Apps & Features.
- Go to the right pane, then search for Kindle.
- Click it, then select Uninstall.
- Restart your computer.
- Go to the Downloads page of Amazon, then get the latest Kindle software for Windows 10.
Method 10: Disabling the USB Selective Suspend Feature
If you’re still wondering what to do if your computer doesn’t detect a Kindle, you can try disabling the USB selective suspend feature. By default, it is enabled in portable computers to conserve power and help prolong the battery’s life. However, it can also cause USB connectivity problems. So, you can try to disable it to get rid of the issue. Here’s how to do that:
- Open the Run dialog box by pressing Windows Key+R on your keyboard.
- Type “control panel” (no quotes), then hit Enter.
- Once Control Panel is up, make sure that the View By option is set to Category.
- Select Hardware and Sound.
- Click Power Options.
- On the new window, look for your chosen power plan, then click Change Plan Settings.
- Click the ‘Change advanced power settings’ option.
- Expand the contents of USB Settings.
- Click USB Selective Suspend Setting, then choose Disabled for the Battery and Plugged In options.
- Save the changes you made.
Which of the solutions helped you connect your Kindle to your computer?
Kindle Driver Windows 10
Feel free to share your answer in the comments section below!
